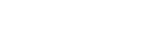Did you know that the laptop battery needs proper maintenance to last its entire life? Laptops these days are shipped with lithium-ion batteries which needs a little babysitting to last its estimated life. Replacing a worn-out laptop battery costs more or less $100 which is quite an expensive consumable, so it is a good practice to calibrate such batteries regularly.
When I bought my Acer Aspire 5332 laptop last year, I was not even aware that the batteries that came with the device needed regular maintenance. I was probably like other people who think that batteries need no extra attention, only to come across complaining people that their laptop batteries disappoint them. Most manufacturers also don’t bother placing instructions on how to calibrate these kinds of batteries, and I’m beginning to think that this is their ploy to get their customers to purchase brand new lithium-ion batteries in a short time.
A good battery lasts for two to three years. Various factors like excessive heat and even keeping the laptop unused for several months on a very low charge could shorten the battery life.
Lithium-ion batteries often indicate inaccurate battery wear and capacity readings over time. In effect, the laptop charge doesn’t last long and indicates low battery mode even if the battery is still in good condition.
Battery charge should last a bit longer after each calibration. Do the calibration every 30 cycles of charging and discharging, or every month, whichever comes first! Again, most instructions apply to Windows users but there is no reason not to perform calibration on Mac and other operating systems too.
Here are The Ways to Extend Your Laptop’s Battery Life
Laptops tend to lose their charm quickly when you’re constantly
looking for the nearest power outlet to charge up. How do you keep your
battery going for as long as possible? Here are 15 easy ways to do so.
1. Defrag regularly - The faster your hard
drive does its work – less demand you are going to put on the hard drive
and your battery. Make your hard drive as efficient as possible by
defragging
it regularly. (but not while it’s on battery of course!) Mac OSX is
better built to handle fragmentation so it may not be very applicable
for Apple systems.
2. Dim your screen – Most laptops come with the
ability to dim your laptop screen. Some even come with ways to modify
CPU and cooling performance. Cut them down to the lowest level you can
tolerate to squeeze out some extra battery juice.
3. Cut down on programs running in the background.
Itunes, Desktop Search, etc. All these add to the CPU load and cut down
battery life. Shut down everything that isn’t crucial when you’re on
battery.
4. Cut down external devices – USB devices
(including your mouse) & WiFi drain down your laptop battery.
Remove or shut them down when not in use. It goes without saying that
charging other devices (like your iPod) with your laptop when on battery
is a surefire way of quickly wiping out the charge on your laptop
battery.
5. Add more RAM - This will allow you to process
more with the memory your laptop has, rather than relying on virtual
memory. Virtual memory results in hard drive use, and is much less
power efficient. Note that adding more RAM will consume more energy, so
this is most applicable if you do need to run memory intensive programs
which actually require heavy usage of virtual memory.
 6. Run off a hard drive rather than CD/DVD -
6. Run off a hard drive rather than CD/DVD - As
power consuming as hard drives are, CD and DVD drives are worse. Even
having one in the drive can be power consuming. They spin, taking
power, even when they?re not actively being used. Wherever possible,
try to run on virtual drives using programs like
Alcohol 120% rather than optical ones.
7. Keep the battery contacts clean: Clean your
battery’s metal contacts every couple of months with a cloth moistened
with rubbing alcohol. This keeps the transfer of power from your
battery more efficient.
8. Take care of your battery – Exercise the
Battery. Do not leave a charged battery dormant for long periods of
time. Once charged, you should at least use the battery at least once
every two to three weeks. Also, do not let a Li-On battery completely
discharge. (Discharing is only for older batteries with memory effects)
9. Hibernate not standby – Although placing a laptop
in standby mode saves some power and you can instantly resume where you
left off, it doesn’t save anywhere as much power as the hibernate
function does. Hibernating a PC will actually save your PC’s state as
it is, and completely shut itself down.
 10. Keep operating temperature down
10. Keep operating temperature down - Your laptop
operates more efficiently when it’s cooler. Clean out your air vents
with a cloth or keyboard cleaner, or refer to some extra tips by
LapTopMag.com.
11. Set up and optimize your power options – Go to
‘Power Options’ in your windows control panel and set it up so that
power usage is optimized (Select the ‘max battery’ for maximum effect).
12. Don’t multitask – Do one thing at a time when
you’re on battery. Rather than working on a spreadsheet, letting your
email client run in the background and listening to your latest set of
MP3′s, set your mind to one thing only. If you don’t you’ll only drain
out your batteries before anything gets completed!
13. Go easy on the PC demands – The more you demand
from your PC. Passive activities like email and word processing consume
much less power than gaming or playing a DVD. If you’ve got a single
battery charge – pick your priorities wisely.
14. Get yourself a more efficient laptop - Laptops are getting more and more efficient in nature to the point where some manufacturers are talking about all day long batteries. Picking up a newer more efficient laptop to replace an aging one is usually a quick fix.
15. Prevent the Memory Effect - If you’re using a
very old laptop, you’ll want to prevent the ‘memory effect’ – Keep the
battery healthy by fully charging and then fully discharging it at least
once every two to three weeks. Exceptions to the rule are Li-Ion
batteries (which most laptops have) which do
not suffer from the memory effect.
Bonus Tip #1: Turn off the autosave function.
MS-Word’s and Excel’s autosave functions are great but because they
keep saving regular intervals, they work your hard driver harder than it
may have to. If you plan to do this, you may want to turn it back on
as the battery runs low. While it saves battery life in the beginning,
you will want to make sure your work is saved when your battery dies.
Bonus Tip #2: Lower the graphics use. You can do
this by changing the screen resolution and shutting off fancy graphic
drivers. Graphics cards (video cards) use as much or more power today as
hard disks – Thanks Andrew
Update 09/30/2011: Bonus Tip #1 to give caution about turning off
autosave, tip #8 to change information about discharging batteries –
thanks to all who pointed it out. Added Bonus tip #2, Tip #1 to add in
clause in regards to Mac OSX, Tip #1 about the spinning of hard drives –
thanks to all who pointed it out
Here are some steps of how a laptop battery maintenance do